[알툴즈 -자주하는 질문] [알드라이브] 국내에서 무료로 제공하는 클라우드 서비스도 접속 가능한지 알아보아요.
[알드라이브] 국내에서 무료로 제공하는 클라우드 서비스도 접속 가능한가요?
알드라이브는 WebDAV를 지원하는 클라우드 서비스에 바로 접속이 가능합니다.
<접속 가능 서비스>
WebDAV - Box.net
S3 - Amazon S3
S3 - KT Ucloud biz
국내 통신사나, 포털에서 제공하는 클라우드 서비스는 WebDAV을 지원하지 않기 때문에 알드라이브에서 접속해 사용하실 수 없습니다.
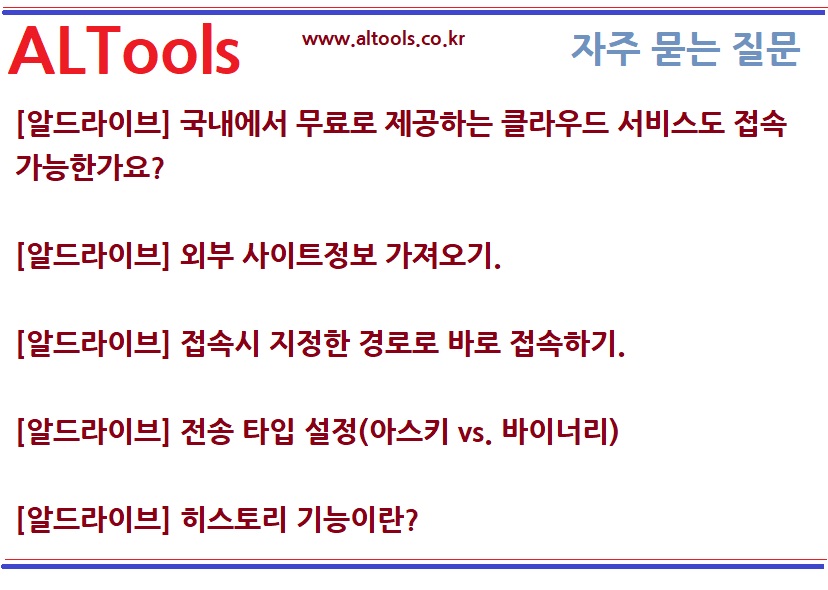
[알드라이브] 외부 사이트정보 가져오기.
알드라이브는 기존에 타 제품에서 사용하던 사이트맵 정보를 알드라이브로 쉽게 가져와 사용할 수 있는 "가져오기" 기능을 제공합니다.
사이트맵 즐겨찾기 하단의 "가져오기" 버튼을 클릭하면 가져오기 가능한 제품 목록이 보여집니다. (현재는 알드라이브, 알FTP, 파일질라 지원.)
알드라이브에서 생성된 xml, 파일질라에서 생성된 xml, 알FTP에서 생성된 dat 파일을 기준으로 등록된 사이트 정보가 보여집니다.
제품이 설치되어있는 경우는 해당 파일을 바로 보여주고, 원하는 사이트만 선택적으로 가져올 수 있습니다.
참고로 알FTP의 경우, dat 파일 두개가 함께 있어야 정상적으로 파일을 불러올 수 있기 때문에 사용자가 파일을 직접 찾아 불러오는 방법은 제공하지 않습니다.
[알드라이브] 접속시 지정한 경로로 바로 접속하기.
사이트맵에 등록시 "서버 기본 경로" 를 함께 설정하면 원하는 폴더 위치로 바로 접속할 수 있습니다.
서버에 접속해서 주로 사용하는 디렉토리가 홈 디렉토리의 하위에 있을 경우 매번 해당 디렉토리까지 여러번 클릭해서 이동하게 됩니다.
이때 원하는 위치의 디렉토리를 서버 기본 경로로 등록하면 서버에 접속했을 때 바로 해당 위치로 접근할 수 있습니다.
main폴더 하위의 aldrive라면 서버 기본 경로 입력 방법은 "/main/aldrive"입니다.
참고로 알드라이브의 "사이트맵"은 자주 사용하는 "즐겨찾기 목록"을 보여주는 창입니다.
알드라이브 프로그램을 실행하면 가장 먼저 나타나는 창이며 자주 접속하는 서버 주소와 아이디,비밀번호 등을 등록해두면 매번 주소와 아이디를 입력하는 수고없이 원하는 서버에 접속할 수 있습니다.
[알드라이브] 전송 타입 설정(아스키 vs. 바이너리)
파일 전송타입에는 아스키 형식과 바이너리 형식이 있습니다.
어떤 파일을 메모장에서 열었을 때, 그 내용이 보이면 아스키 코드이고, 알 수 없는 글자들로만 나타나면 바이너리 코드라고 구분할 수 있습니다.
즉, 아스키 코드는 텍스트 파일, 바이너리 코드는 프로그램이나
그림 파일,한글문서와 같은 워드프로그램 파일을 생각하면 됩니다.
알드라이브에서는 전송 타입을 "자동"으로 두고, 서버 형식에 맞춰 파일을 전송합니다.
임의로 타입을 변경하면 파일의 정보가 바뀌게 되고, 전송타입을 잘못 지정해 손상된 파일은 복구할 방법이 없습니다.
[알드라이브] 히스토리 기능이란?
알드라이브에는 서버 접속부터 종료시까지 일어나는 모든 동작을 시간, 서버, 실행 동작 정보와 함께
보여주는 히스토리 기능이 있습니다.
해당 기능을 설정하는 기능은 [환경설정]-[일반]-기본 옵션에 위치해 저장 여부를 선택할 수 있습니다.
이 기능에 체크한 경우 프로그램에서 서버 접속부터 종료시까지 일어나는 모든 동작의 기록을 프로그램을 종료시 텍스트 파일(확장자 -txt)로 기록합니다.
파일은 하루 단위로 생성되며, 프로그램을 여러번 실행-종료 하더라도 한개의 파일로 저장됩니다.
기본 저장 위치는 아래와 같습니다.
[ Windows Vista, 7, 8 ]
C:\Users\사용자아이디\AppData\Roaming\ESTsoft\ALDrive\Logs
[WinodowsXP]
C:\Documents and Settings\사용자아이디\Application Data\ESTSoft\ALDrive\Logs
Applicata Data 폴더가 숨김 속성으로 지정된 경우에는 탐색기창에 나타나지 않습니다.
이 때는 경로창의 주소 뒤에 "\Application Data\ESTSoft\ALDrive" 를 추가한 후 엔터키를 누르면 펼쳐집니다.
또는 상단의 [도구] 메뉴에서 [폴더 옵션]을 실행합니다.
"보기" 탭을 클릭하고 "숨김 파일 및 폴더" 항목에서 "숨김 파일 및 폴더 표시"를 체크하고 설정을 저장합니다.
이렇게 설정해주면 숨김 파일들이 모두 표시됩니다.
(Windows Vista / Windows7인 경우 : 상단의 메뉴 중 구성 - 폴더 및 검색옵션 - 보기 탭 클릭, '숨김파일 및 폴더표시' 항목 체크.)



